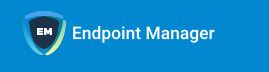Hay dos formas de agregar usuarios a Endpoint Manager:
- Agregar usuarios manualmente:
- Inscriba un usuario a la vez
- Importar múltiples usuarios desde un archivo .csv
- Importar grupos de usuarios de servidores de Active Directory (AD)
Endpoint Manager se puede configurar para acceder a su servidor AD a través del Protocolo ligero de acceso a directorios (LDAP). Puede agregar varias cuentas LDAP.
Proceso en breve:
- Agregue un servidor LDAP especificando su dirección IP, dominio y las credenciales de inicio de sesión del servidor AD:
- Haga clic en ‘Configuración’> ‘Configuración del portal’> seleccione la pestaña ‘Active Directory’> Haga clic en ‘Agregar’
- Una vez agregados, los usuarios y grupos de usuarios en el directorio AD serán visibles en la interfaz de ‘Directorio Activo’:
- Haga clic en ‘Configuración’> ‘Configuración del portal’> seleccione la pestaña ‘Active Directory’> Haga clic en un nombre de dominio AD> Haga clic en la pestaña ‘Grupos de usuarios’
- Seleccione los usuarios y grupos que desea importar.
- Asigne roles a usuarios / grupos de usuarios según sea necesario
- Sincronice LDAP con Endpoint Manager
- Los usuarios / grupos de usuarios seleccionados se importarán y se colocarán en los grupos respectivos en EM
- Las interfaces ‘Lista de usuarios’ y ‘Grupos de usuarios’ le permiten ver / administrar usuarios e inscribir dispositivos de usuario. Consulte Usuarios y grupos de usuarios para obtener más detalles.
Abra la interfaz de Active Directory
- Haga clic en ‘Configuración’> ‘Configuración del portal’
- Haga clic en la pestaña ‘Active Directory’

| Cuentas LDAP – Descripción de la columna | |
|---|---|
| Encabezado de columna | Descripción |
| Dominio de cuenta | El nombre de dominio de Active Directory.
Haga clic en el nombre de dominio para:
Consulte Administrar cuentas LDAP para obtener más detalles. |
| Nombre del cliente | La organización asociada con el dominio AD. |
| Habilitar LDAP | Si la cuenta LDAP está activa o no. |
| Servidor host | El nombre de host LDAP o la dirección IP del servidor AD. |
| Autor | El administrador que agregó la cuenta LDAP.
|
| Creado | La fecha y hora en que se agregó la cuenta LDAP. |
| Nota : Endpoint Manager se comunica con los servidores y agentes de Comodo en los dispositivos para actualizar datos, implementar perfiles, sincronizar el servidor LDAP a través de dispositivos, etc. Debe configurar su firewall en consecuencia para permitir estas conexiones. Los detalles de IP, nombres de host y puertos se proporcionan en el Apéndice 1a y el Apéndice 1b . |
Agregar una cuenta LDAP
- Haga clic en ‘Agregar’ en la parte superior
Se abre el asistente ‘Iniciar sesión en Active Directory’:
Paso 1 – Ingrese los detalles de la cuenta LDAP
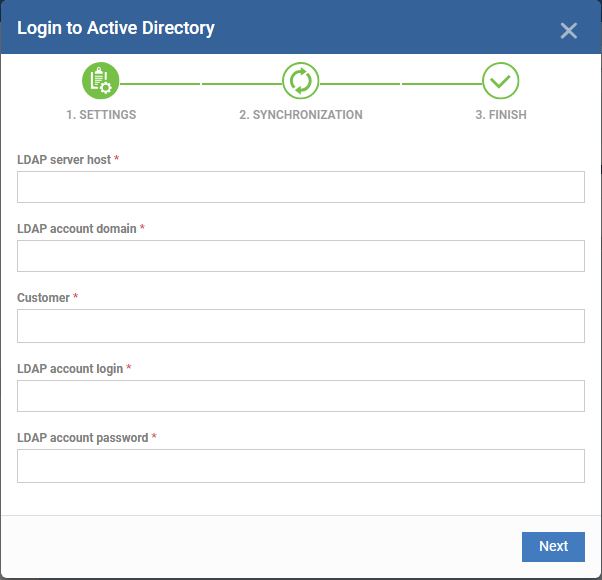
| Formulario ‘Iniciar sesión en Active Directory – Configuración’ – Tabla de parámetros | |
|---|---|
| Elemento de formulario
Tipo |
Descripción |
| Servidor LDAP Host | La dirección IP o el nombre de host del servidor de Active Directory (AD). |
| Dominio de cuenta LDAP | El nombre de dominio AD. |
| Empresa | Elija la compañía a la que pertenece el servidor AD.
|
| Acceso a la cuenta LDAP |
El nombre de usuario y la contraseña de administrador necesarios para acceder al servidor AD. |
| Contraseña de cuenta LDAP | |
- Haga clic en ‘Siguiente’ después de completar el formulario de configuración.
Paso 2 – Configura los ajustes de sincronización
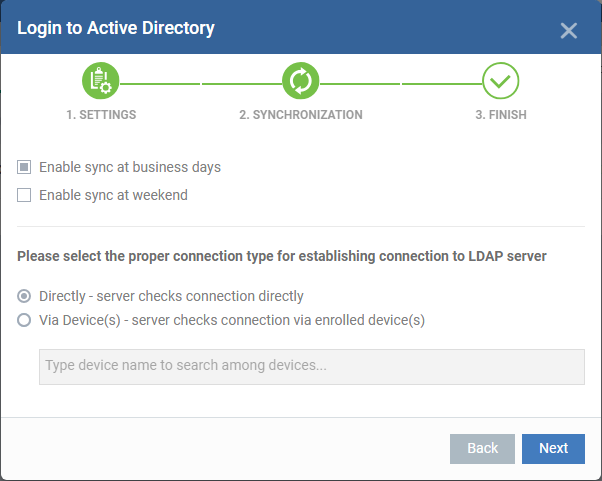
Configuraciones de sincronización
- Habilitar sincronización en días hábiles: Endpoint Manager se sincronizará automáticamente con el servidor LDAP una vez al día de lunes a viernes para verificar e importar nuevos usuarios
- Activar sincronización el fin de semana: Endpoint Manager se sincronizará automáticamente con el servidor LDAP una vez al día los sábados y domingos para buscar e importar nuevos usuarios los fines de semana.
Nota: puede sincronizar manualmente en cualquier momento haciendo clic en el botón ‘Sincronizar con LDAP’.
Tipo de conección
La configuración de las conexiones determina cómo se conecta Endpoint Manager al servidor LDAP. Puede conectarse directamente desde el servidor EM o mediante los dispositivos inscritos.
Si elige la segunda opción, debe especificar los nombres de los dispositivos Windows inscritos que se encuentran en la misma red que el servidor AD.
- Haga clic en Siguiente’
Paso 3 – Terminar
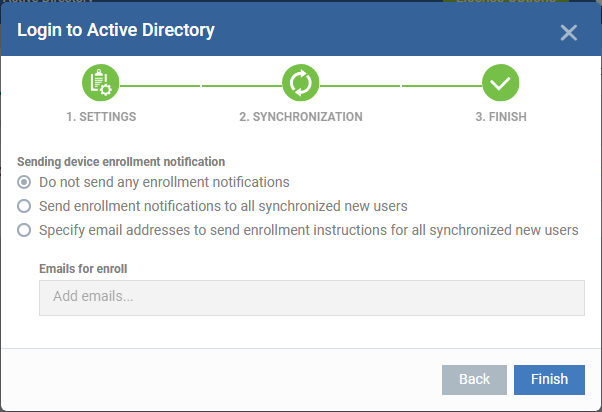
- No envíe notificaciones de inscripción : no se envían correos de notificación a los usuarios importados
- Enviar notificaciones de inscripción a todos los nuevos usuarios sincronizados : los correos electrónicos de inscripción de dispositivos se envían a los usuarios importados. Estos correos incluyen instrucciones que le indican al usuario cómo agregar su dispositivo a Endpoint Manager.
- Especifique la dirección de correo electrónico para enviar notificaciones de inscripción para todos los nuevos usuarios sincronizados : agregue los destinatarios que deberían recibir un correo de notificación cuando se agreguen nuevos usuarios. Generalmente enviado a un administrador, el correo contiene instrucciones sobre cómo inscribir dispositivos para los nuevos usuarios. Puede agregar varias direcciones de correo electrónico aquí.
- Haga clic en ‘Finalizar’.
Endpoint Manager se conectará al servidor LDAP según la configuración. Se muestra un resumen de la configuración de la cuenta si la conexión es exitosa:
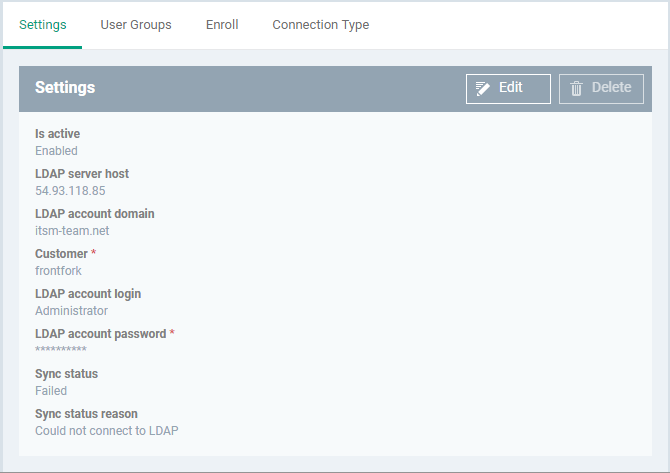
- Haga clic en ‘Editar’ si desea cambiar algún detalle, edite los detalles y haga clic en ‘Guardar’ para guardar su configuración.
La tarea de sincronización se ejecutará según lo programado en el paso 2 y se agregarán los grupos de usuarios.
- Haga clic en ‘Sincronizar con LDAP’ para sincronizar instantáneamente los grupos de usuarios entre el servidor AD y EM
- Repita el proceso para agregar más servidores AD para importar grupos de usuarios.
La interfaz de Active Directory le permite ver y editar los detalles de los servidores AD integrados, sincronizar usuarios entre AD y EM, y más.
- Haga clic en ‘Configuración’> ‘Configuración del portal’> ‘Directorio activo’
- Haga clic en el nombre de dominio AD de la lista de cuentas LDAP para ver o editar sus detalles
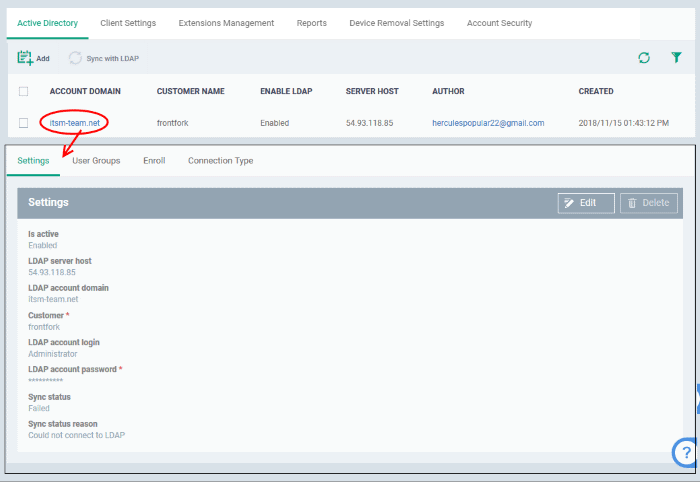
Los detalles de Active Directory se mostrarán en cuatro pestañas:
La pestaña ‘Configuración’ muestra los detalles de configuración de AD:
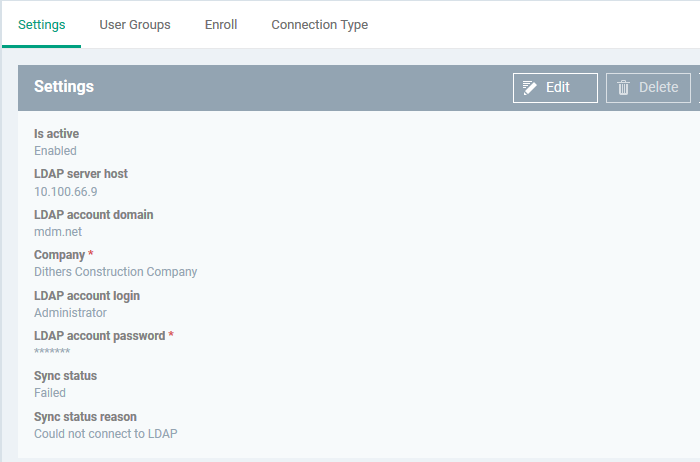
- Haga clic en ‘Editar’ para actualizar los detalles de LDAP y haga clic en el botón ‘Guardar’
La pestaña ‘Grupos de usuarios’ muestra los grupos identificados en el servidor AD. Esto incluye usuarios / grupos creados en la carpeta raíz y todas las subcarpetas / carpetas personalizadas en el servidor AD. Esta interfaz le permite:
- Activar / desactivar selectivamente la sincronización AD para grupos. La sincronización permite a ITSM actualizar su lista de usuarios cada vez que se agregan / eliminan usuarios del servidor de AD.
- Seleccione los roles que se aplicarán a los usuarios en cada grupo de AD.
- Sincronice manualmente grupos antes de importar a ITSM.
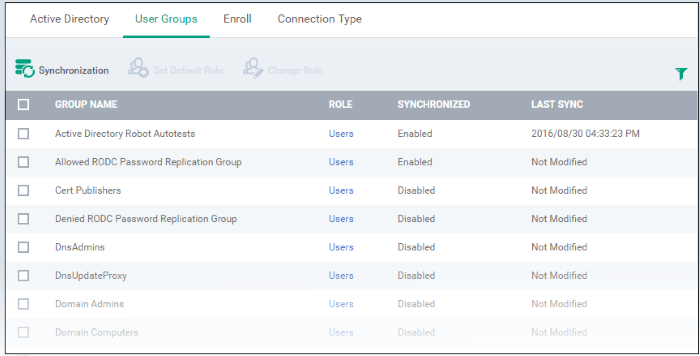
Habilitar / deshabilitar sincronización
- Seleccione los grupos de usuarios de la lista y haga clic en ‘Sincronización’ en la parte superior
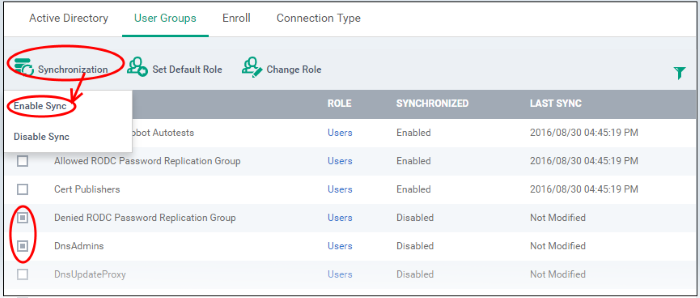
- Seleccione si la sincronización debe habilitarse o no desde el menú desplegable. Si está habilitado, ITSM se sincronizará periódicamente con el grupo para importar nuevos usuarios y eliminar usuarios eliminados.
Asignar roles a usuarios importados
- Seleccione los usuarios / grupos de usuarios.
- Seleccione ‘Establecer rol predeterminado’ para asignar el rol de usuario EM predeterminado a los usuarios. Consulte Establecer una función como la función predeterminada si necesita ayuda con esto.
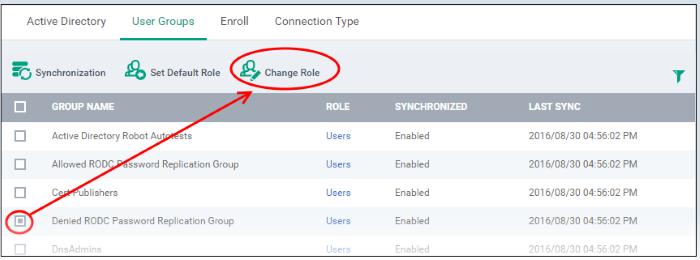
- Seleccione ‘Cambiar rol’ si desea asignar un rol diferente a los usuarios importados.
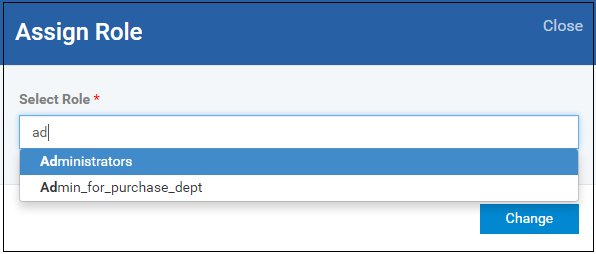
- Escriba los primeros caracteres del nombre del rol que se asignará y seleccione el rol de las opciones.
El rol seleccionado se mostrará en la columna ‘Rol’ para los usuarios / grupos de usuarios.
- Repita el proceso para aplicar diferentes roles a diferentes usuarios / grupos de usuarios.
Consulte ‘ Administrar roles asignados a un usuario ‘ para obtener más detalles sobre los roles.
Para importar usuarios del grupo de usuarios seleccionado
- Haga clic en ‘Sincronizar con LDAP’
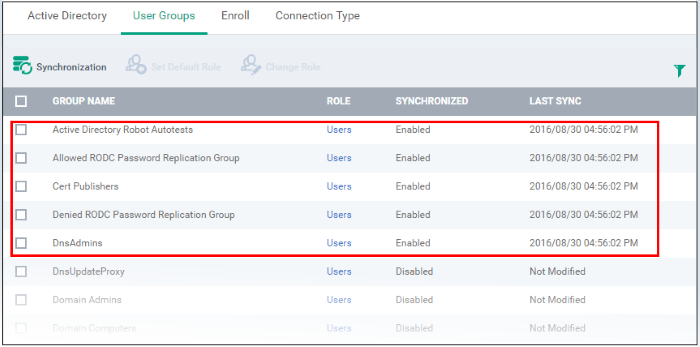
- Los grupos de usuarios / usuarios de LDAP se sincronizan con EM y se importan nuevos usuarios. Las interfaces ‘Lista de usuarios’ / ‘Grupos de usuarios’ se actualizarán adecuadamente. Consulte ‘ Usuarios y grupos de usuarios ‘ si necesita más ayuda con usuarios y grupos.
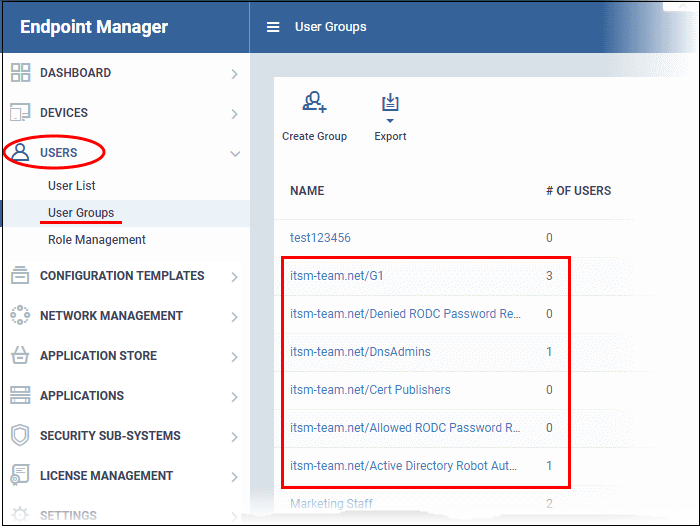
La pestaña ‘Inscribirse’ muestra la configuración actual de las notificaciones de inscripción enviadas a los usuarios importados.
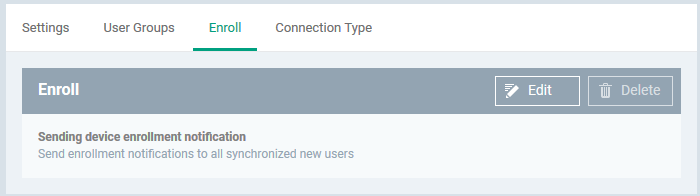
- Haga clic en ‘Editar’ para cambiar el tipo de notificación de inscripción
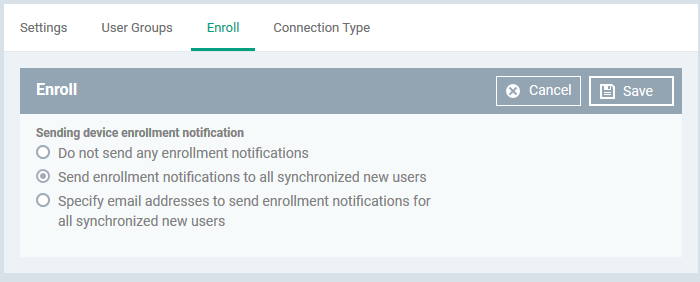
- No envíe notificaciones de inscripción: no se enviarán correos de inscripción a los usuarios importados a través de LDAP
- Enviar notificaciones de inscripción a todos los nuevos usuarios sincronizados: los correos electrónicos de inscripción de dispositivos se enviarán a los nuevos usuarios inscritos a través de LDAP.
- Especifique la dirección de correo electrónico para enviar notificaciones de inscripción para todos los usuarios nuevos sincronizados: especifique los destinatarios de correo electrónico que deberían recibir un correo de notificación cuando se hayan agregado nuevos usuarios. Generalmente enviado a un administrador, el correo contendrá instrucciones sobre cómo inscribir dispositivos para los nuevos usuarios. Puede agregar varias direcciones de correo electrónico aquí.
- Actualice el tipo de notificación de las opciones y haga clic en ‘Guardar’
La pestaña ‘Tipo de conexión’ muestra cómo el servidor AD se conecta actualmente a Endpoint Manager.
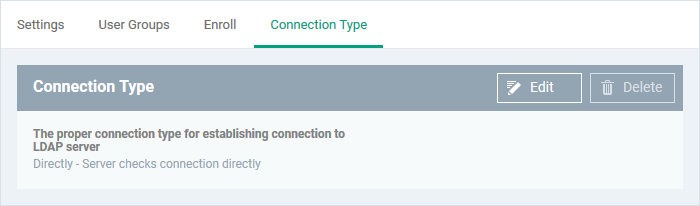
- Haga clic en el botón ‘Editar’ para cambiar el tipo de conexión.
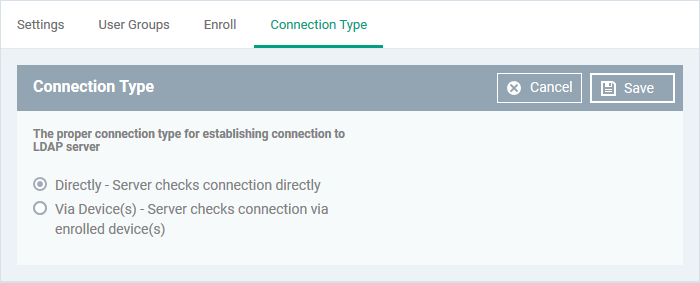
Si se selecciona la primera opción, EM se conectará directamente al servidor LDAP configurado. La segunda opción permite que el servidor EM se conecte al servidor LDAP a través de dispositivos registrados. Se pueden configurar múltiples dispositivos para la segunda opción.
- Haga clic en ‘Guardar’ después de seleccionar la opción.
Puede agregar varios servidores LDAP para la cuenta desde la interfaz de Active Directory. Haga clic en ‘Agregar’ y siga el mismo procedimiento explicado anteriormente.
Interfaz de Active Directory: opciones de clasificación, búsqueda y filtro
- Haga clic en los encabezados de columna para ordenar los elementos en orden alfabético, ascendente / descendente
- Haga clic en el botón de embudo
 para abrir las opciones de filtro:
para abrir las opciones de filtro:
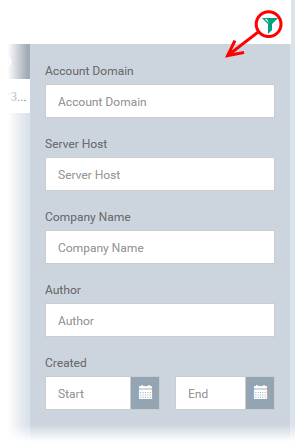
- Puede buscar una cuenta LDAP específica por nombre de dominio, host, empresa y / o autor. Ingrese sus criterios de búsqueda en los cuadros de texto respectivos y haga clic en ‘Aplicar’.
- También puede filtrar por la fecha en que se creó la cuenta. Use los botones de calendario en la parte inferior para seleccionar las fechas de inicio y finalización y luego haga clic en ‘Aplicar.
Puede usar cualquier combinación de filtros para buscar cuentas LDAP específicas.