Para establecer comunicaciones entre S³ y sus servidores, primero necesitará instalar al agente de S³ en una máquina Linux o Windows en su red. Esta máquina encargará de las comunicaciones entre la consola web de S³ y los servidores web. Después de instalar al agente, podrá añadir múltiples servidores. Después de agregar los servidores, será capaz de ejecutar el descubrimiento certificado explora en ellos y será capaces de rastrear, administrar e instalar certificados en ellos.
Para agregar a agentes:
- Haga clic en el botón de ‘Gestionar servidores’ luego el botón Añadir nuevo agente/servidor:
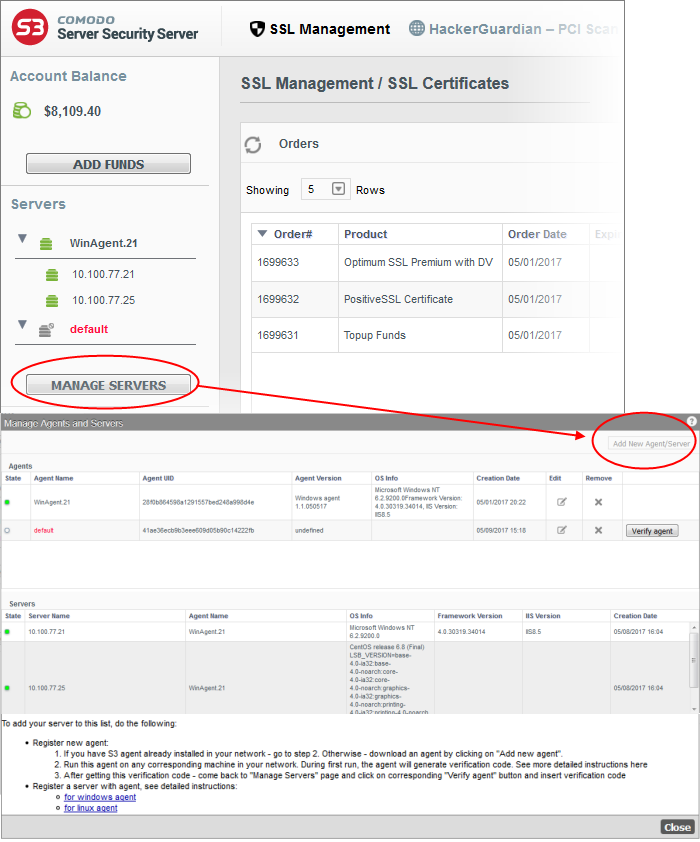
Se abrirá la pantalla de descarga de agente.
- Escriba un nombre para identificar al agente en el campo ‘ nombre de la agente’
- Seleccione un enlace de descarga de agente, ‘Linux’ o ‘Windows’, según el sistema operativo de la máquina en la que vas a instalar el agente
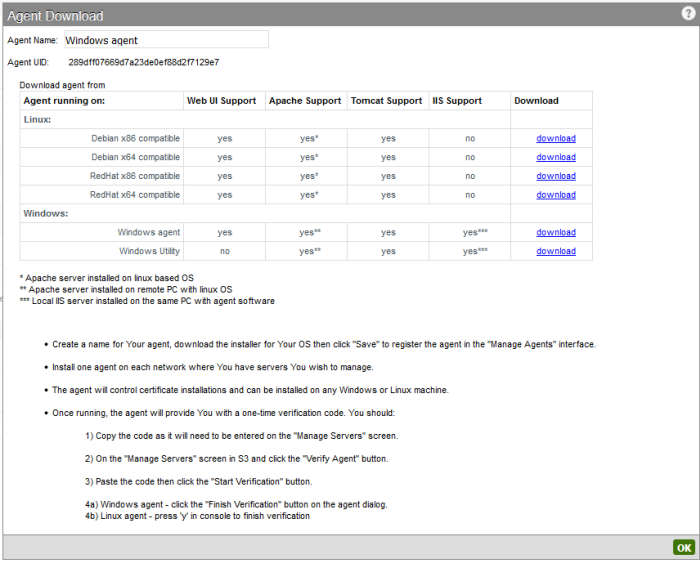
Haga clic en ‘ download ‘ para abrir un archivo .zip que contiene los archivos de instalación de agente. Extraer todos los archivos al directorio home del usuario en la máquina que desea utilizar para ejecutar al agente. Por ejemplo:
- Linux -/home/user/Agent
- Windows – C:\Users\username\Agent
Haga clic en ‘Aceptar’ para registrar al agente en la interfaz ‘Administrar agentes’. Puede editar o descargar otras versiones de agente en cualquier momento.
Nota. La ‘utilidad de Windows’ es *no* agente S³ y no se comunicará con el S³. Es una aplicación independiente llamado ‘ Comodo certificado Auto-Installer’ que está diseñado para ser instalado directamente en un servidor IIS.
Instalar al Agente en una Servidor Windows
Nota: Asegúrese de que tiene privilegios de administrador para ejecutar la aplicación.
- Extraer el contenido del archivo .zip a la máquina de Windows que desea utilizar para el control de los servidores
- Abrir ‘ComodoS3Agent.exe’ para iniciar el proceso de instalación.
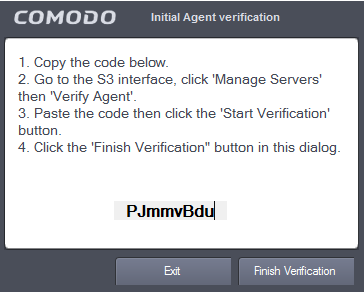
- Ingresa a la interfaz web de S³ y haga clic en el botón de ‘ gestionar servidores ‘Para sincronizar el agente con S³:
- Copie el código único del cuadro de diálogo de ‘Agente inicial verificación’
- Encontrar el agente que acaba de instalar y haga clic en el botón ‘Comprobar agente’:
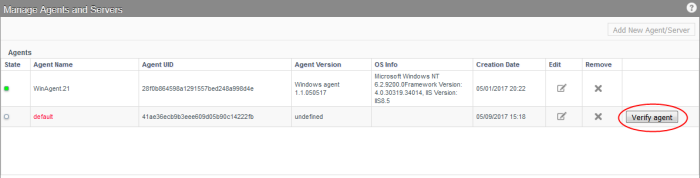
- Pegar el código de verificación en el cuadro de texto ‘Agente clave’ y haga clic en el botón ‘Iniciar verificación’:
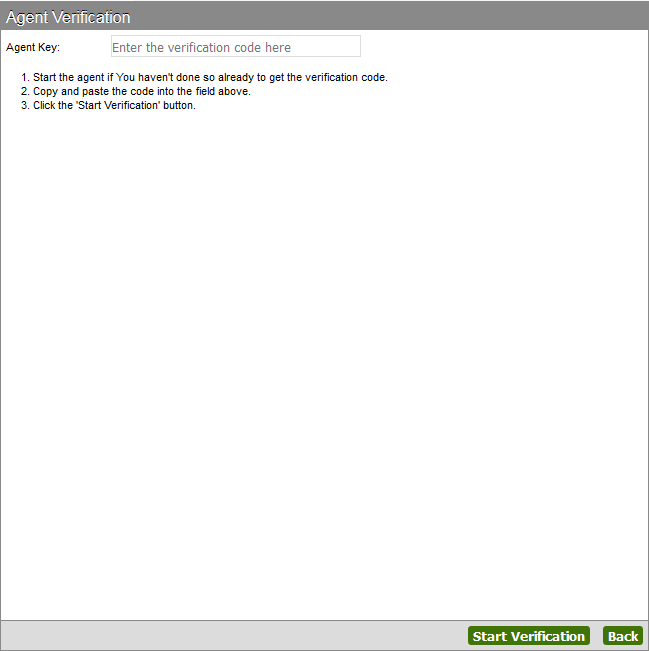
- Verificación de siguiente, volver al agente de diálogo en su máquina de Windows y haga clic en verificación de acabado. El cuadro de diálogo de verificación confirmará si su registro fue exitoso:
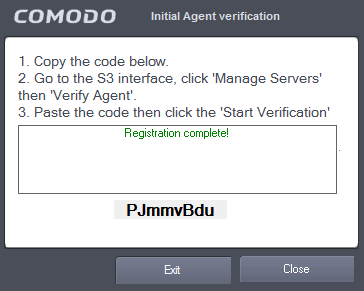
- Haga clic en ‘Cerrar’. Se abrirá el cuadro de diálogo de S³ agente
- Seleccione ‘Set ssh keys’ en el menú ‘File’ o elegir ‘Por favor set llaves SSH’
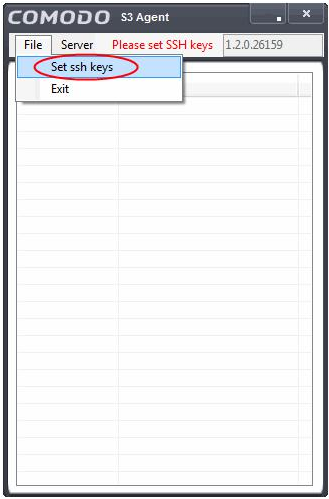
- El par de claves SSH se puede configurar de tres maneras:
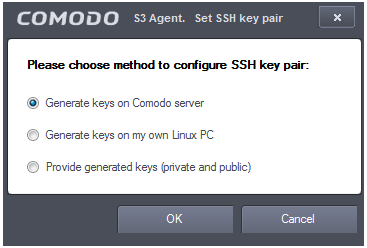
- Generar las claves en Comodo servidor, generar automáticamente el par de claves SSH en los servidores de Comodo
- Generar las claves en mi PC Linux – generar claves introduciendo credenciales de Linux (dirección del servidor, login, contraseña y puerto):
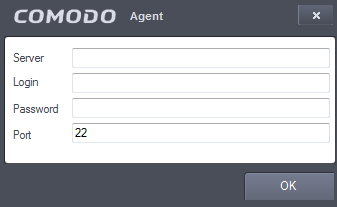
- Proporcionar generado de claves (privadas y públicas) – Seleccione las llaves SSH de archivo guardado en el equipo local
- Para agregar servidores a S³, abra el cuadro de diálogo de ‘Agente de S3’ y seleccione un servidor disponible en la pestaña de ‘Servidor’:
- Puede Agregar servidor de tres maneras:
- Anunciod IIS local. Esta opción está activada si el servidor web IIS se ejecuta en el servidor
- Agregar Tomcat local. Esta opción está activada si la variable de entorno de windows “CATALINA_HOME” se define en la configuración de servidor de Windows. Servicio de Tomcat está registrado y funcionando
- Add servidor Linux remoto. Esta opción está activa si se generan llaves SSH
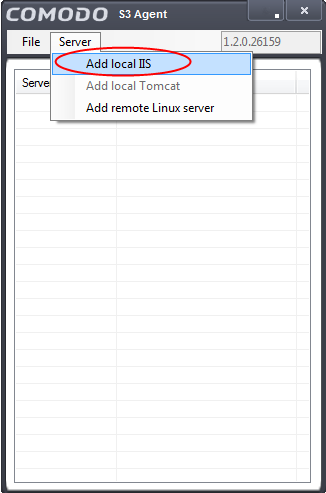
- ‘Servidor Linux remoto añadir’ abre el cuadro de diálogo ‘Agregar Linux servidor’ para proporcionar basado en claves SSH
- Autenticación en un servidor Linux (dirección del servidor, login, contraseña y puerto). Esto permite que el agente para conectarse al servidor de autenticación
- Administrar ‘Agregar IIS local’ será agregar el servidor a la lista de agente S³:
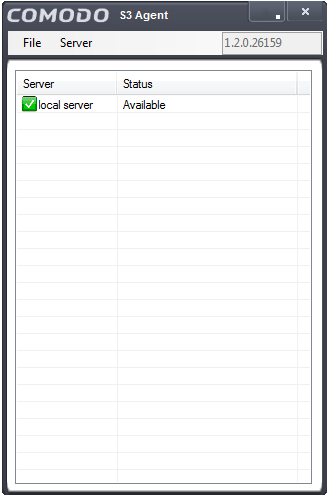
Instalar el agente en un Servidor Linux
- Agente de iniciar Linux: . / autoinstaller y siga las instrucciones de verificación
- Ir a la interfaz de S³, haga clic en ‘ gestionar servidores ‘ luego el botón ‘ comprobar Agent’
- Se abrirá el diálogo la verificación de’ agente’. Copiar y pegar el código en el cuadro de ‘Verificación’ y haga clic en ‘Iniciar verificación’
- A continuación, volver a la consola de agente y pulse ‘y’
- Su petición se enviará a autenticar el agente y el S³. Después de eso, verá el mensaje de verificación exitosa.
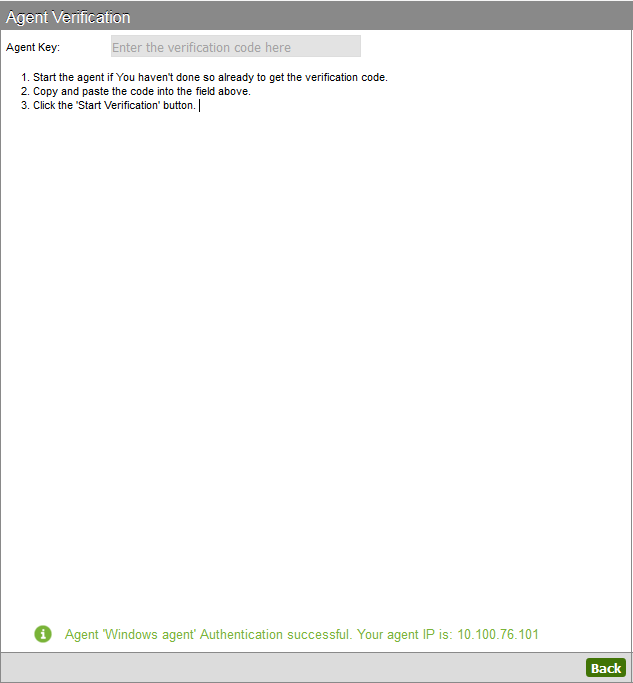
- Después de verifica el archivo, puede agregar servidores introduciendo la siguiente línea en la interfaz de línea de comando:
- . / autoinstaller -m add auto de -u – ip 192.168.10.10
- … reemplazan ‘192.168.10.10’ con la IP o nombre de host del servidor.
- … reemplazan ‘auto’ con admin login.
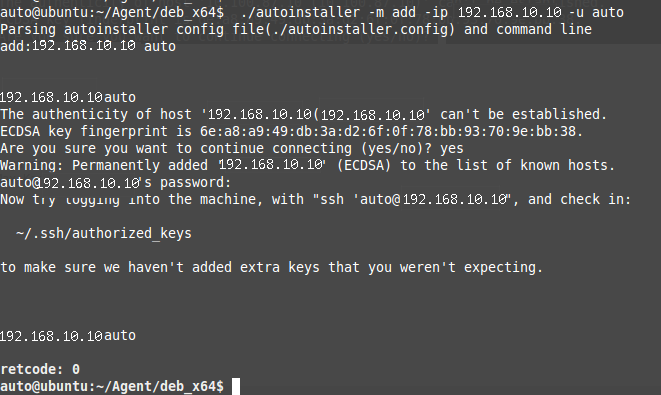
- Nota: El agente debe ser activada antes de agregar el servidor
- Repita el proceso para agregar más servidores
Gestión de Agentes y Servidores
La conexión exitosa, los servidores aparecerá en el área de interfaz S³. Cada agente se muestra por separado con sus direcciones IP listadas debajo:
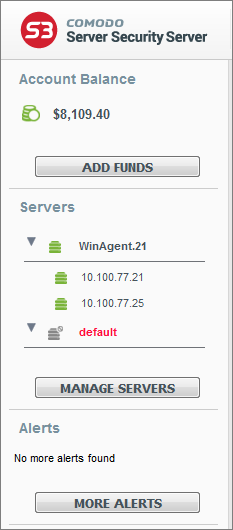
Estado del servidor:
- Un icono verde indica que el servidor está conectado activamente a S³
- Un icono gris indica que el servidor no está conectado. Esto podría ser porque el agente no se lanza
- Un nombre de agente rojo indica a un agente anticuado o no sincronizado
- Una llave roja al lado de servidor de verde y rojo indica que las claves SSH no están presentes. Lanzar el agente como administrador y fijar su par de claves SSH.
Para actualizar el agente,
- Salida el agente entonces volver a la interfaz de S³ y haga clic en ‘ gestionar servidores’
- Seleccione al agente a continuación, haga clic en ‘Editar’
- Descargar, guardar y descomprimir al nuevo agente en el directorio actual
- Ejecutar el agente. Agente de estado cambiará a ‘Activa’, una vez conectado.
Nota: Usted será automáticamente notificado cuando las actualizaciones están disponibles para el agente de Windows.
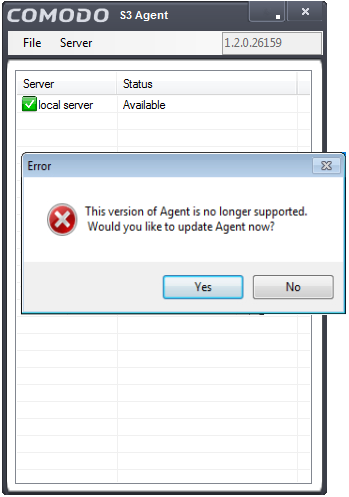
El cuadro de diálogo ‘Gestión de agentes y servidores’ le permite ver la disponibilidad del servidor y agente, editar el nombre del agente y volver a descargar el agente si es necesario:
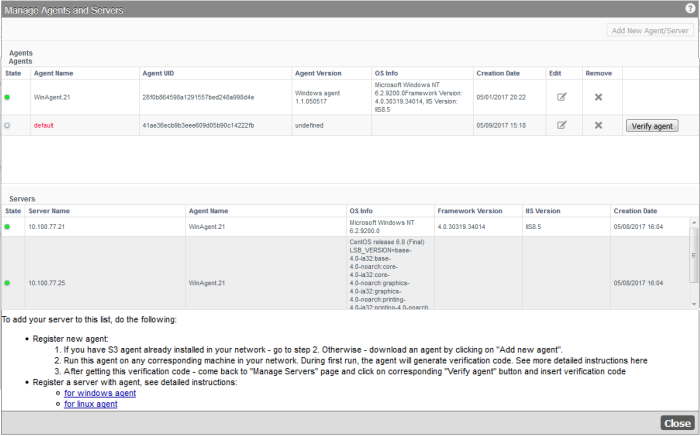
- Los agentes se muestran en la parte superior de la mitad de la ventana, mientras que todos los servidores añadidos a través de los agentes se enumeran en la parte inferior
- Tanto agente y el servidor deben estar activo (icono verde) para S³ para llevar ah cabo acciones como la instalación de certificados de.
