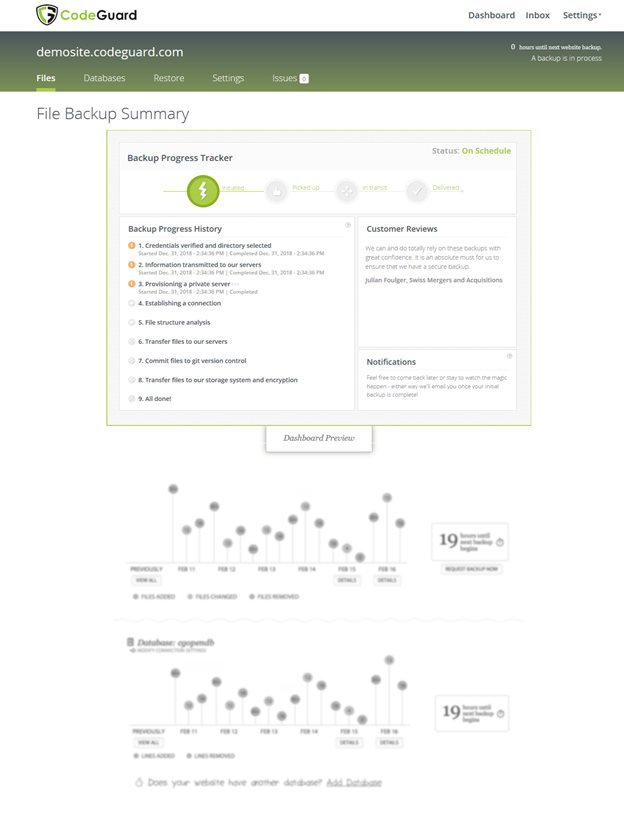El siguiente artículo lo guiará a través del proceso de agregar sitios web a CodeGuard en caso de que tenga muchas cuentas de cPanel alojadas en su VPS o servidor dedicado.
Paso 1: acceda a WHM y seleccione la cuenta de cPanel de destino
Primero, acceda a WHM como usuario raíz y abra la página ‘Información de la cuenta’.
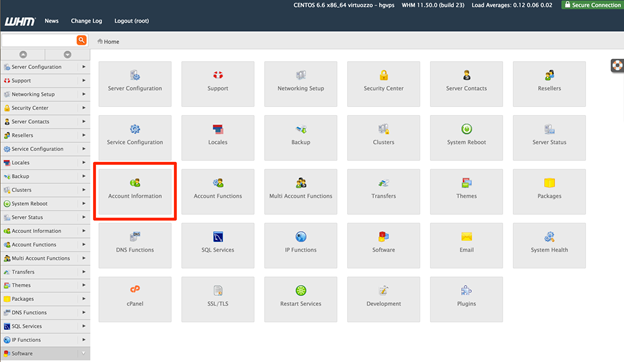
Luego seleccione ‘Lista de cuentas’ para mostrar todas las cuentas de cPanel en este servidor
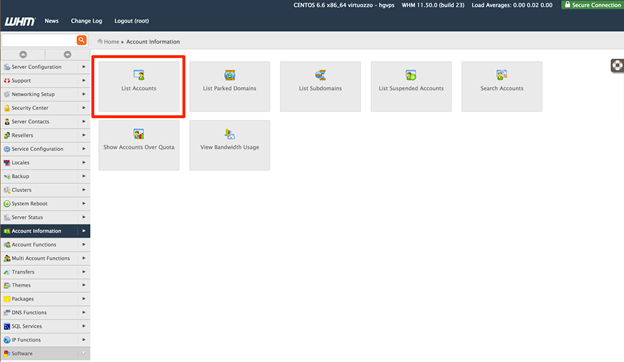
En esta lista, ubique la cuenta de cPanel que contiene el sitio web que desea agregar a CodeGuard. Luego haga clic en el logotipo de cPanel en la columna ‘cPanel’ en la fila correspondiente para acceder a la interfaz de cPanel para esa cuenta.
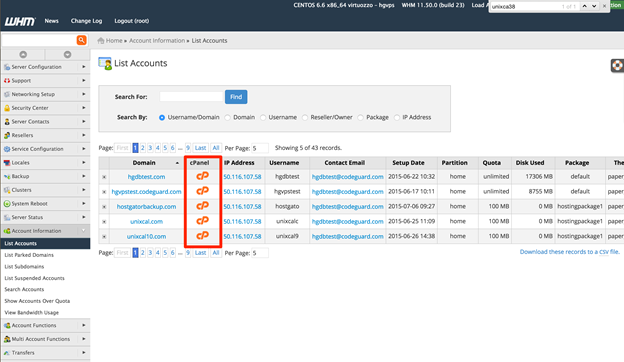
Después de iniciar sesión en cPanel, ubicaremos la siguiente información para que podamos agregar sus sitios web a CodeGuard.
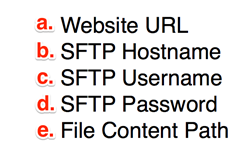
Paso 2: Localice las credenciales de SFTP
De manera predeterminada, el nombre de usuario y la contraseña de cPanel se pueden usar para conectarse a través de SFTP. Si ya tiene la información requerida para iniciar sesión en la cuenta de cPanel directamente, como se ilustra a continuación. Puede utilizar esta información para acceder a CodeGuard.
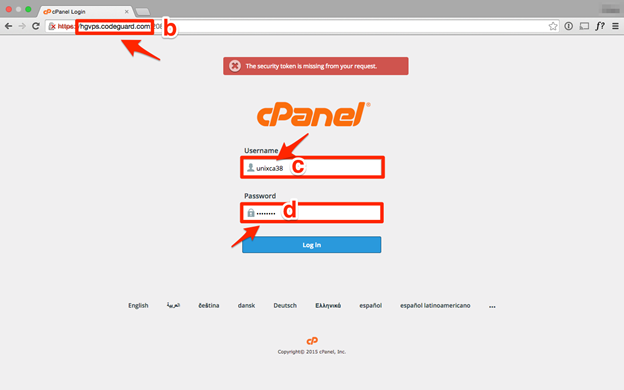
Paso 3: encuentre la URL del sitio web y la ruta del contenido del archivo
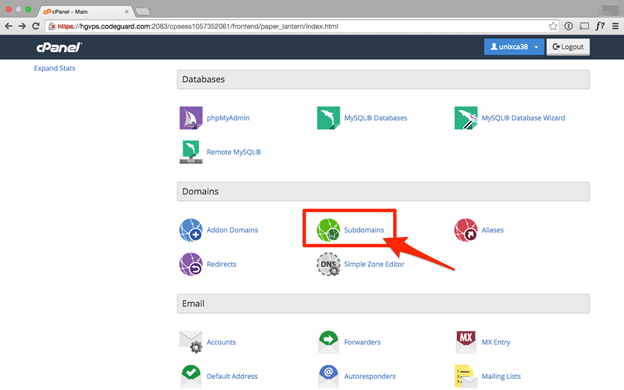
Es posible que tenga varios subdominios en su dominio principal. Tome nota de la URL que desea respaldar con CodeGuard. Si el sitio web que está agregando es su dominio principal, aparecerá en la lista bajo ‘Dominio’ en la sección ‘Crear un subdominio’. Si lo que está agregando es un subdominio, todos se enumerarán en la sección titulada ‘Modificar un subdominio’.
Si está agregando un subdominio, también tome nota de la ruta del contenido del archivo que se muestra aquí como la “Raíz del documento” para su sitio.
Si está agregando su dominio principal, puede usar /public_html como la ruta del contenido de su archivo, pero deberá tomar nota de todas las rutas para sus subdominios. Cada subdominio debe agregarse como una copia de seguridad del sitio web por separado y sus rutas deberán excluirse de la copia de seguridad del dominio principal durante el proceso de activación que se describe a continuación.
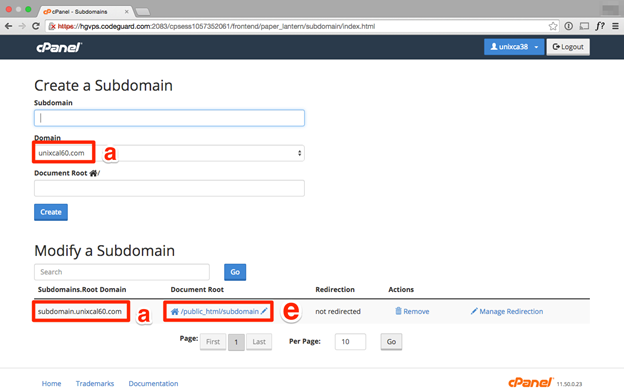
Paso 4: Agregar sitio web a CodeGuard
Vaya a www.codeguard.com/login para iniciar sesión en su cuenta de CodeGuard. Una vez que haya iniciado sesión correctamente, haga clic en ‘Agregar sitio web’.
Dependiendo de si ya ha agregado un sitio web a su cuenta de CodeGuard, esto puede aparecer resaltado después de iniciar sesión:
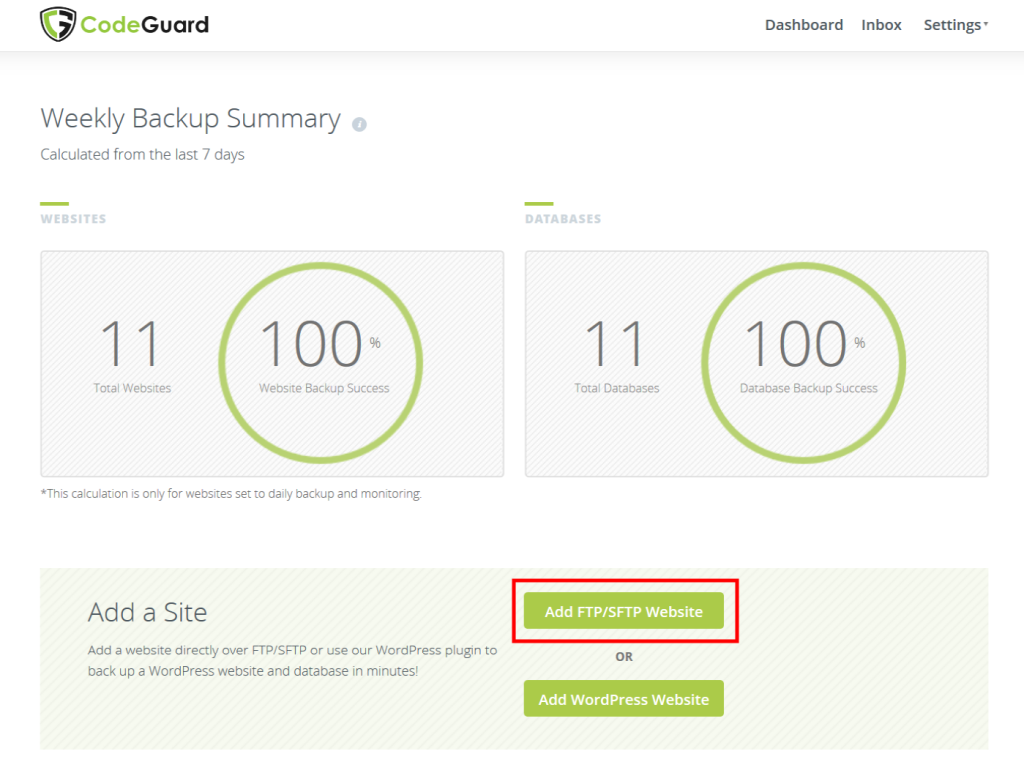
Después de seleccionar cualquiera de las opciones, será llevado a la página de conexión. Aquí deberá ingresar las credenciales que encontró anteriormente. Asegúrese de seleccionar ‘SFTP’. Haga clic en ‘Probar conexión al sitio web’ una vez que haya ingresado sus credenciales.
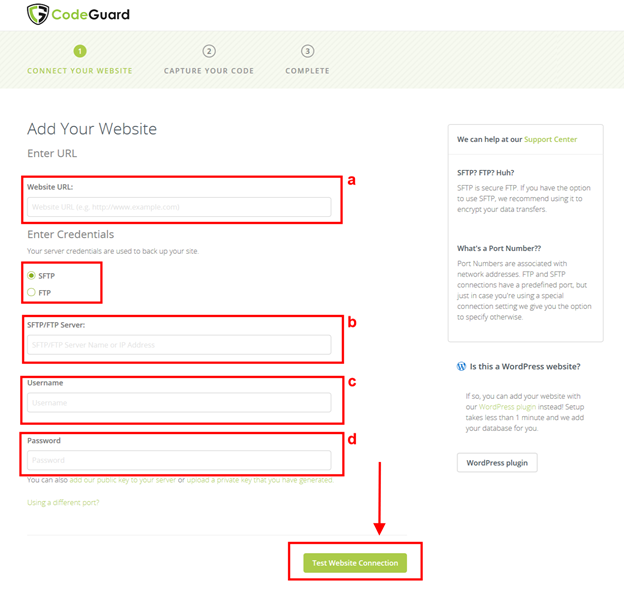
Cuando vea el mensaje de éxito, elija ‘Conectar su sitio web’.
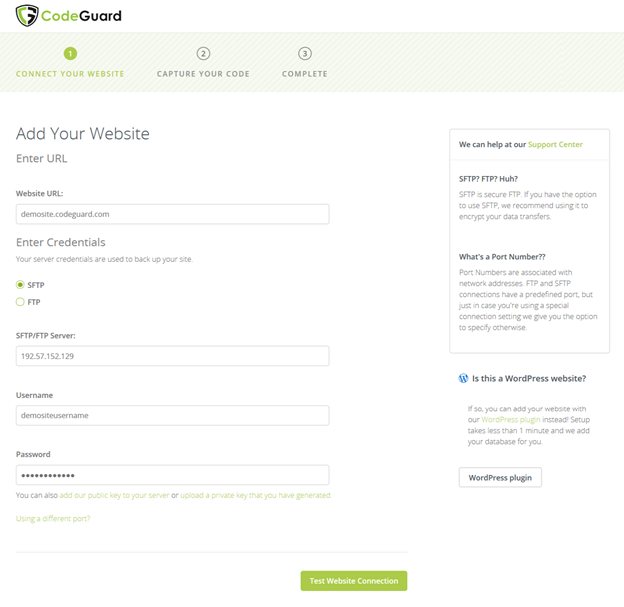
A continuación, seleccione la ruta de contenido del archivo que identificó anteriormente. Para el dominio principal de su cuenta, será /public_html.
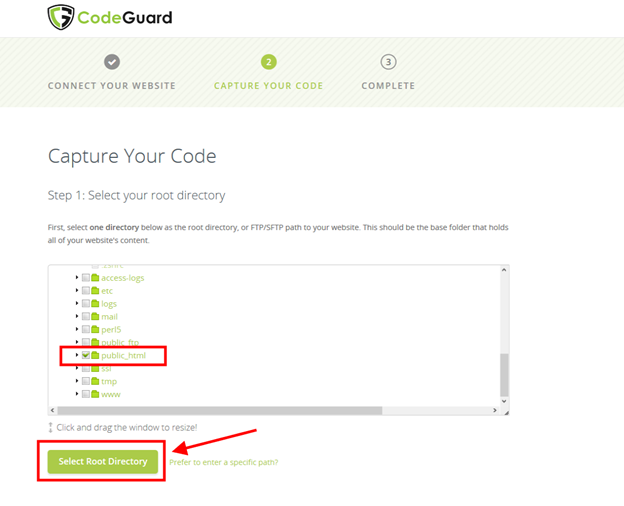
A continuación, elija qué archivos desea incluir en la copia de seguridad. Si desea seleccionar todos los archivos, simplemente haga clic en la primera casilla de verificación y se incluirá todo lo que se encuentra debajo.
Nota: al agregar su dominio principal con la ruta /public_html, es importante desmarcar los directorios asociados con los subdominios. Cada subdominio debe agregarse como una copia de seguridad del sitio web por separado. La inclusión de subdominios en la copia de seguridad de su dominio principal puede generar problemas al restaurar el contenido del archivo.
Una vez que esté satisfecho con sus opciones de archivo. Haga clic en ‘Comenzar la primera copia de seguridad’.
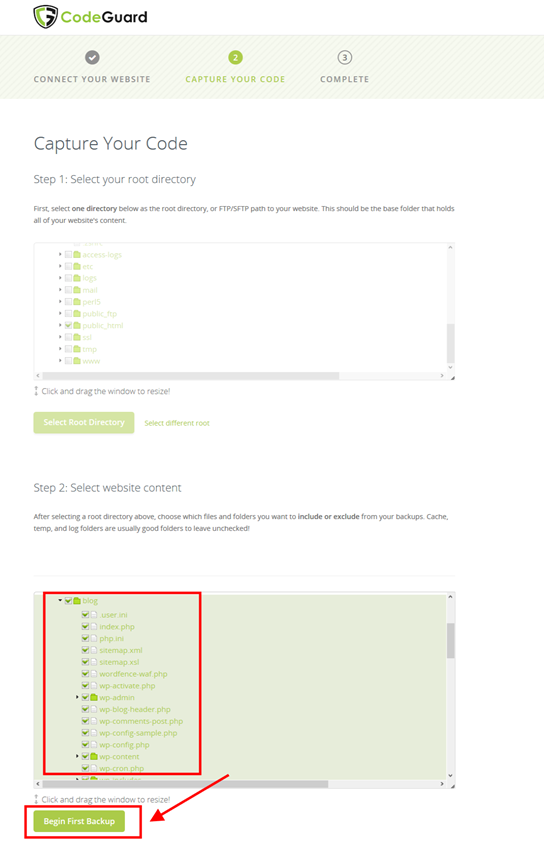
A continuación, se le pedirá que agregue una base de datos. Si tiene la información de conexión de su base de datos, haga clic en ‘Agregar base de datos ahora’. Si desea agregarlo más tarde, seleccione ‘Ir al panel’. Si va a su tablero, ahora verá el progreso de la activación de su sitio web. CodeGuard también le enviará un correo electrónico una vez que se haya completado el proceso de activación.