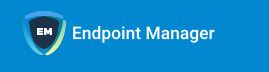Este tutorial explica cómo usar Active Directory para instalar el cliente Endpoint Manager (EM) en los puntos finales de Windows. Una vez que el cliente está instalado, puede inscribir los dispositivos para la administración.
Requisitos de Software:
- Servidor AD: Windows Server 2008 o superior
- Puntos finales: Windows 7 o superior
El tutorial describe cómo crear una directiva de grupo (GPO) en Windows Server 2008 Standard. Los pasos pueden variar ligeramente para otras versiones del servidor de Windows.
Paso 1: configurar el paquete EM sin conexión
El paquete de cliente de comunicación es único para cada empresa y usuario. Los puntos finales que tienen el cliente instalado se enumeran bajo el nombre del usuario del punto final.
Configurar el paquete fuera de línea
- Inicie sesión en Endpoint Manager
- Haga clic en ‘Dispositivos’> ‘Paquete de instalación masiva’
- Seleccione la pestaña ‘Paquete de instalación masiva’
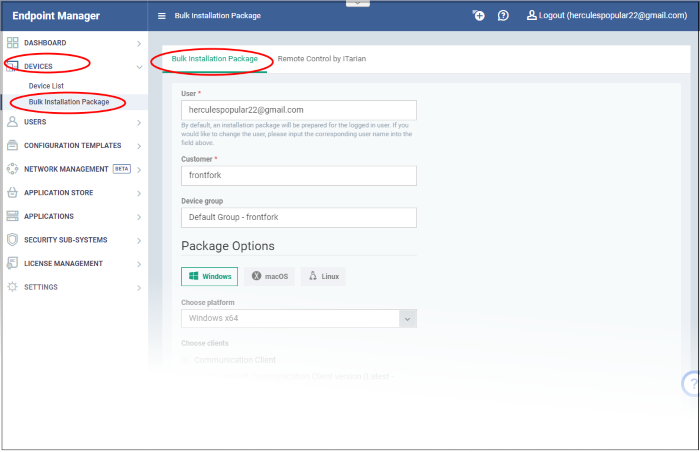
La pantalla de configuración del paquete se abre a la derecha:
- Seleccione ‘Windows’
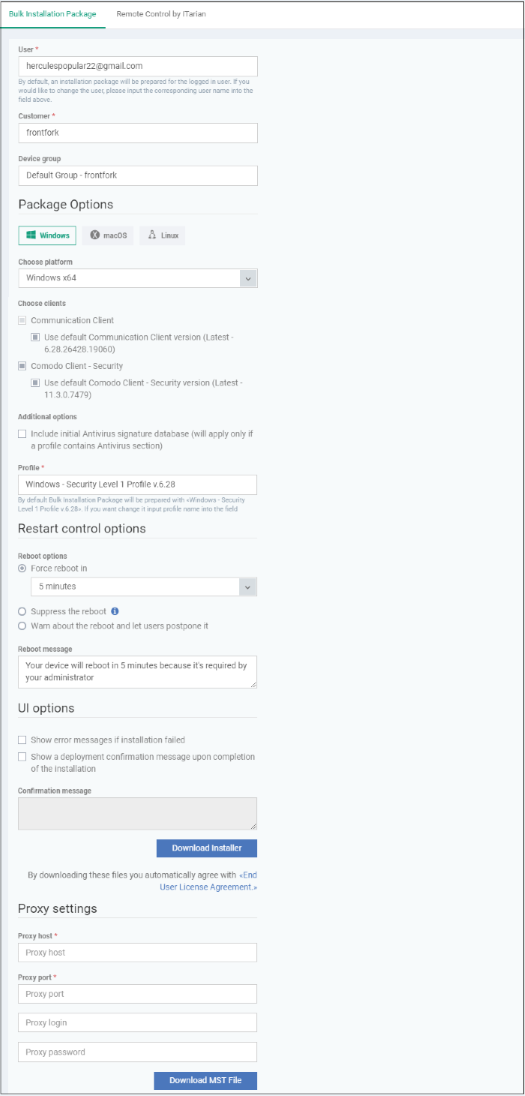
| Parámetro | Descripción |
|---|---|
| Usuario | Los dispositivos inscritos por AD GPO se asignan al administrador actualmente conectado de forma predeterminada.
Especifique un usuario diferente si es necesario.
|
| Cliente | Elija la empresa a la que se deben asignar los puntos finales.
|
| Grupo de dispositivos |
El grupo de dispositivos al que se deben agregar los dispositivos inscritos (opcional). Los perfiles que se aplican al grupo se aplicarán a todos los dispositivos que agregue. |
| Opciones de paquete | Sistema operativo : seleccione la versión del sistema operativo Windows: 64 bits, 32 bits o híbrido. El paquete híbrido detectará la versión del sistema operativo e instalará el cliente correcto.
Clientes :
También puede configurar lo siguiente para CCS: Opciones adicionales :
|
| Reiniciar opciones de control | CCS solamente. Reinicie los puntos finales para completar la instalación de CCS. Tiene las siguientes opciones de reinicio:
|
| Opciones de IU | Configure qué mensajes se muestran al usuario con respecto a la instalación.
|
| Configuración de proxy | Nomine un servidor proxy a través del cual el cliente debe conectarse a Endpoint Manager y otros servidores de Comodo. Si no configura un proxy, los clientes se conectarán directamente según la configuración de red.
Nota: Si especifica un proxy, debe configurar la misma configuración de proxy en el perfil del dispositivo:
|
- Si no desea utilizar un servidor proxy para CCS y CC, haga clic en ‘Descargar instalador’ después de configurar las opciones de usuario, empresa, grupo y cliente.
- Si desea utilizar un proxy, complete adicionalmente la sección ‘Configuración de proxy’ y haga clic en ‘Descargar archivo MST’
Tenga en cuenta que el archivo .mst se puede agregar al GPO solo después de que se haya configurado como se explica en los pasos que se detallan a continuación.
Paso 2: descargue los paquetes del agente EM
El siguiente paso es descargar el cliente de comunicación EM (obligatorio) y el cliente de seguridad (opcional) para dispositivos Windows.
- Lea el CLUF completo haciendo clic en el enlace ‘Acuerdo de licencia de usuario final’.
- Descargar instalador : descargue el archivo de instalación del cliente para Windows. Después de la instalación, el cliente se conecta al servidor EM y comienza a importar dispositivos.
- Windows: crea un archivo .msi si solo selecciona el cliente de comunicación. Crea un archivo .exe si selecciona clientes de comunicación y seguridad.
- Descargue el archivo MST : solo configuraciones de proxy. Descargue un instalador .mst que incluya información del servidor proxy.
- Guarde el paquete en el servidor de Active Directory desde el que desea importar puntos finales.
Paso 3: cree una carpeta de red compartida y configure el nivel de permiso
Ahora que ha descargado el archivo de instalación .msi, el siguiente paso es crear una carpeta compartida en la red.
- Crea una nueva carpeta en la ubicación deseada
- Nombra la carpeta apropiadamente. Por ejemplo ‘EM_agent’
- Seleccione la carpeta, haga clic derecho y seleccione ‘Compartir’ o en la barra de herramientas del menú
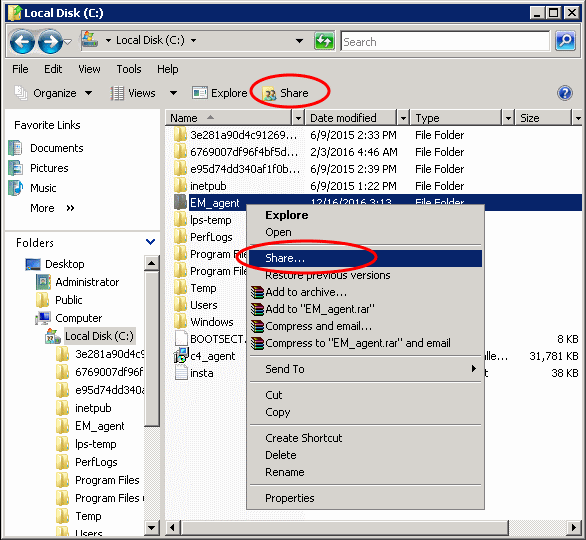
- Haga clic en ‘Uso compartido avanzado …’, luego seleccione la casilla de verificación ‘Compartir esta carpeta’
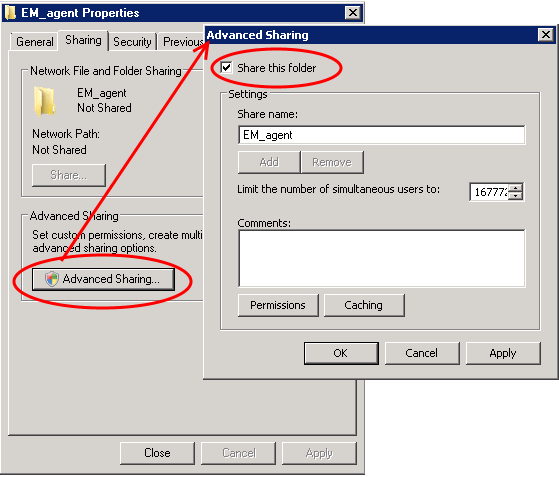
- Haga clic en ‘Permisos’. Por defecto, se seleccionará ‘Todos’. Dado que todos los puntos finales deben tener al menos acceso de lectura a esta carpeta compartida, asegúrese de que el permiso esté configurado para ‘Todos’
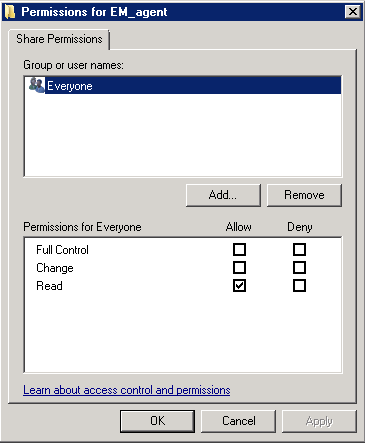
- Asegúrese de que el ‘Nivel de permiso’ esté configurado en ‘Leer’ y haga clic en ‘Aceptar’.
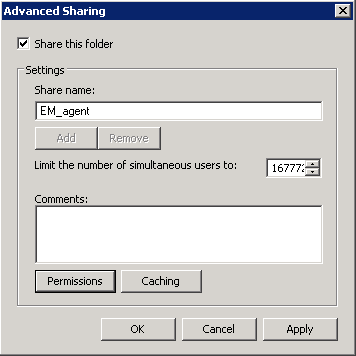
- Haga clic en ‘Aplicar’, luego en ‘Aceptar’ en el cuadro de diálogo ‘Uso compartido avanzado’.
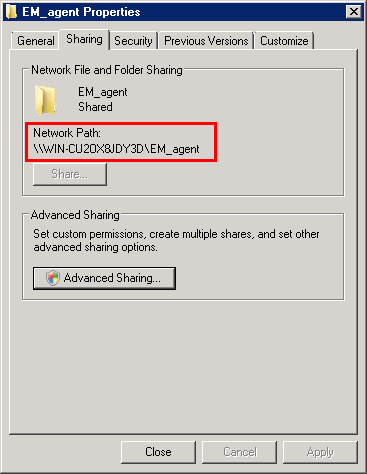
- Anote la ubicación de esta carpeta compartida y haga clic en el botón ‘Cerrar’
Siga los pasos similares para crear una ubicación de archivo compartido para el archivo .mst, si es necesario.
Paso 4: cree una política de grupo y asigne el paquete
El siguiente paso es crear una política de grupo que instalará el paquete del cliente en los puntos finales.
- Haga clic en ‘Inicio’> ‘Herramientas administrativas’> ‘Administración de directivas de grupo’
- Haga clic derecho en el nombre de dominio y seleccione la opción ‘Crear un GPO en este dominio y vincularlo aquí …’
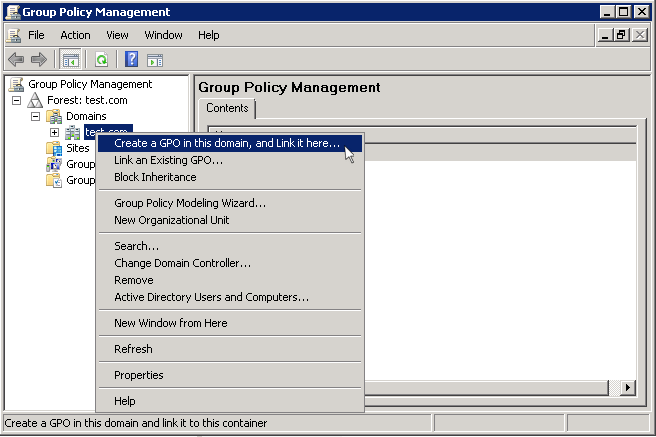
- Ingrese un nombre para la política de grupo en el cuadro de diálogo ‘Nuevo GPO’
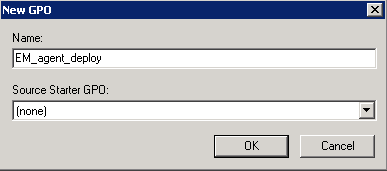
- Haga clic en Aceptar’
Se enumerará la política de grupo recién agregada.
- Haga clic derecho en la política y haga clic en la opción ‘Editar’
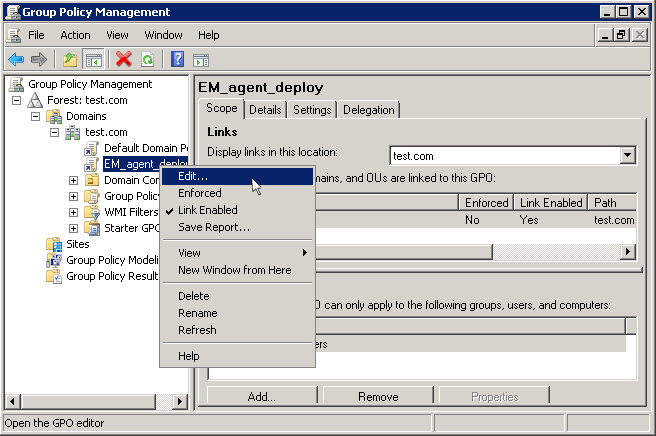
Se mostrará el ‘Editor de administración de directivas de grupo’.
- Expanda ‘Configuración del equipo’> ‘Políticas’> ‘Configuración de software’
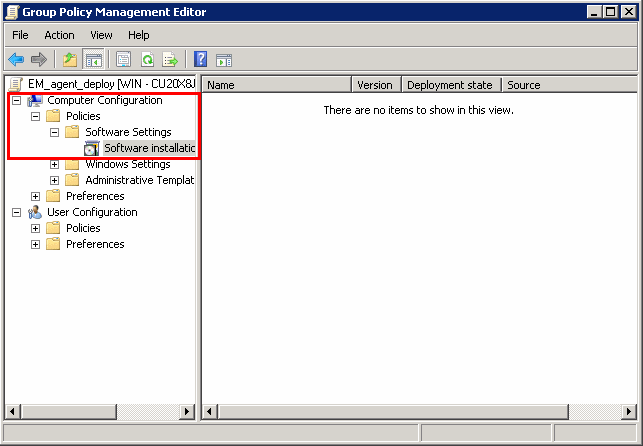
- Haga clic derecho en ‘Instalación de software’ y seleccione ‘Nuevo’> ‘Paquete’
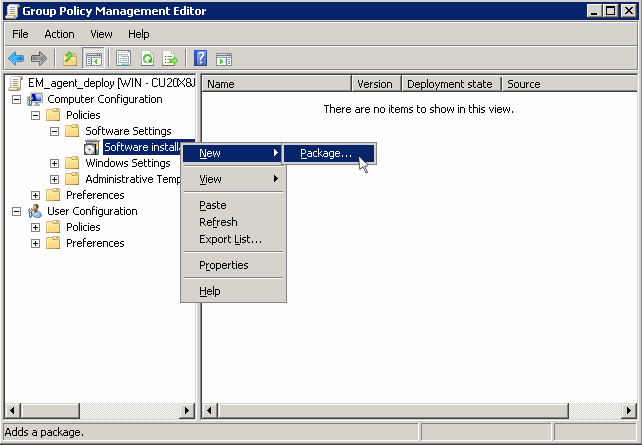
- En el cuadro de diálogo ‘Abrir’, ingrese la ruta de la carpeta compartida que se anotó anteriormente, seleccione el archivo y haga clic en el botón ‘Abrir’
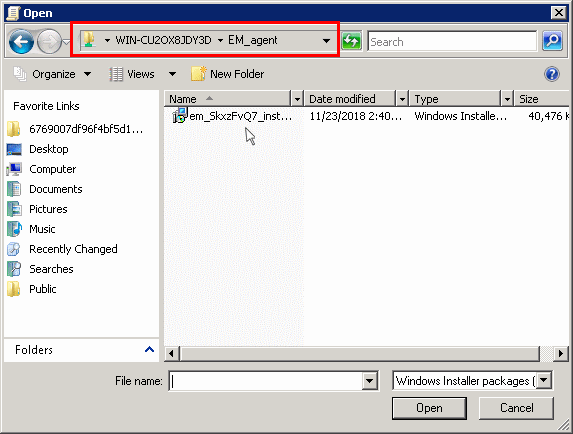
- Seleccione el archivo y haga clic en ‘Abrir’
- En el cuadro de diálogo ‘Implementar software’, seleccione ‘Asignado’
Nota: Si desea agregar el archivo MST también al GPO, seleccione ‘Avanzado’ y vaya a la instrucción ‘ Implementar software ‘ en el Paso 6. Si desea agregar el archivo .mst más tarde, consulte las instrucciones del Paso 6.
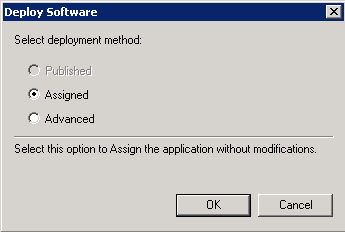
- Haga clic en Aceptar’
Paso 5: ejecuta una actualización de GPO
Para instalar el paquete del cliente EM, debe ejecutar una actualización de GPO en el símbolo del sistema.
- Abra el símbolo del sistema, escriba gpupdate y presione Entrar.
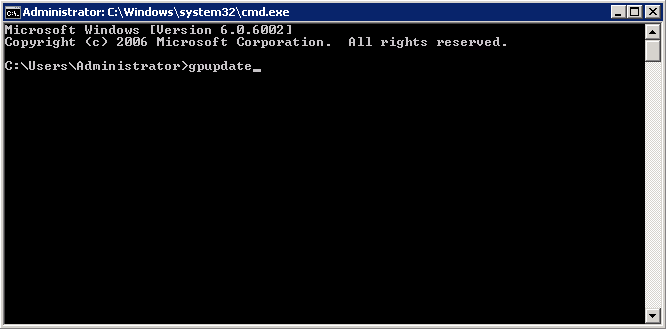
La actualización de la política de grupo se ejecutará y aparecerá un mensaje de confirmación:
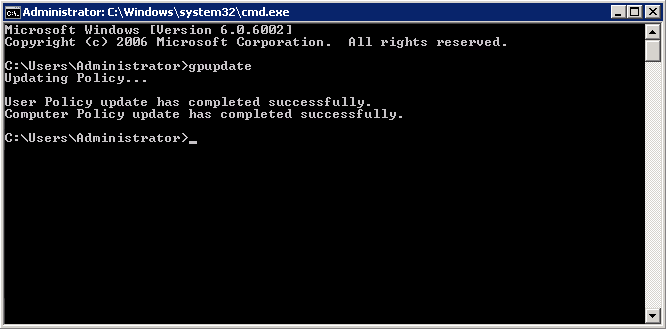
Después de que la política de grupo se haya actualizado correctamente, los puntos finales deben reiniciarse para que se instale el cliente de comunicación EM.
Eso es. Ahora ha inscrito correctamente los puntos finales de Windows a través de AD utilizando el método GPO. Puede ver los puntos finales enumerados en la pantalla ‘Lista de dispositivos’.
| Nota : Es posible que reciba un mensaje de error si intenta instalar manualmente el cliente de comunicación EM en un punto final donde se implementó el GPO y luego se eliminó. Visite el sitio de soporte de Microsoft en https://support.microsoft.com/en-us/mats/program_install_and_uninstall y ejecute la herramienta en el punto final. |
La política de grupo de dispositivos que se seleccionó en el formulario de inscripción se aplicará automáticamente a los dispositivos inscritos. Si ha configurado los ajustes de proxy y ha descargado el archivo .mst, vaya al Paso 6 para agregar el archivo MST al GPO recién creado.
Paso 6: agregue el archivo MST al GPO
Si desea incluir el archivo MST en el GPO, descargue el archivo después de proporcionar los detalles en los campos de configuración del proxy en el formulario.
- Después de descargar el archivo, guárdelo en el servidor AD y cree una carpeta compartida como se explica en el Paso 3.
- Si está agregando archivos MSI y MST de una vez, seleccione ‘Avanzado’ al final del Paso 4.
- Si está agregando el archivo más adelante, abra la Gestión de directivas de grupo, haga clic con el botón derecho en la directiva y luego haga clic en ‘Editar’
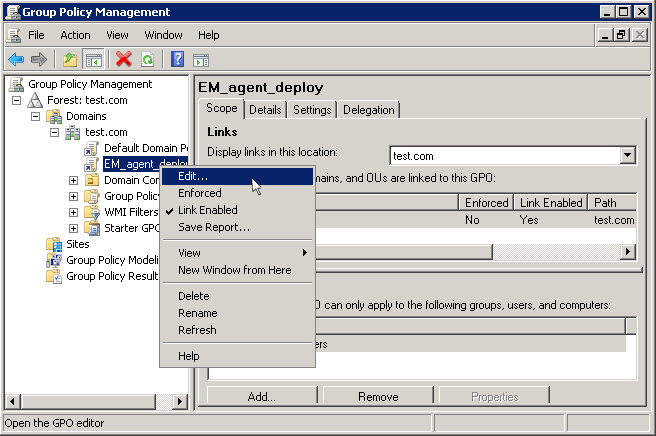
Se abrirá el ‘Editor de administración de directivas de grupo’.
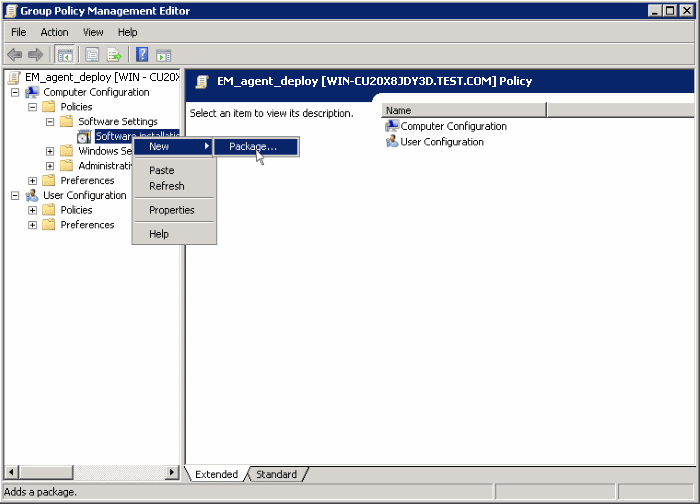
- Expanda ‘Configuración de la computadora’ y haga clic derecho en ‘Instalación de software’
- Haga clic en ‘Nuevo’, luego ‘Paquete’
Se abrirá el cuadro de diálogo del elemento de política.
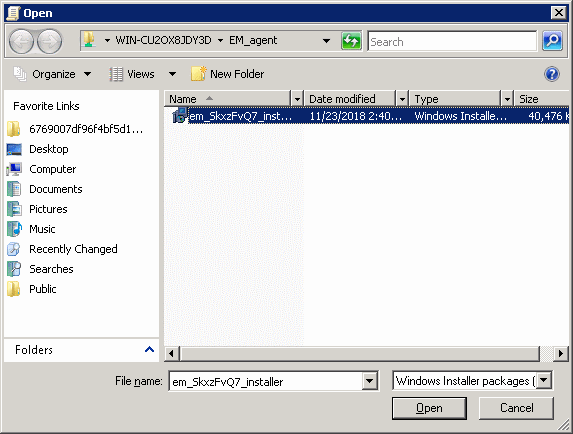
- Haga clic en “Abrir”
Se abrirá el cuadro de diálogo ‘Implementar software’.
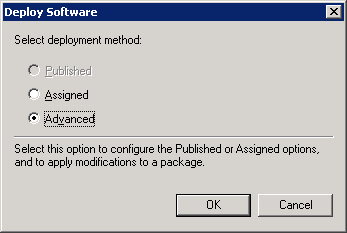
- Seleccione ‘Avanzado’ y haga clic en ‘Aceptar’. Si selecciona cualquier otra opción, no podrá agregar el archivo MST.
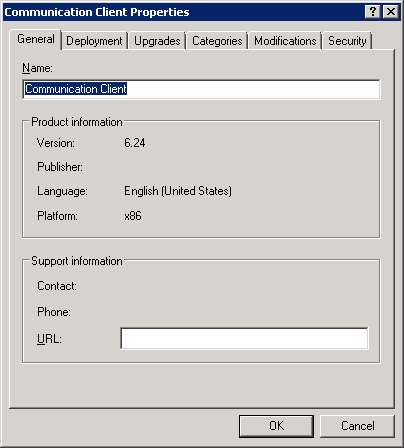
- Haga clic en la pestaña ‘Modificaciones’
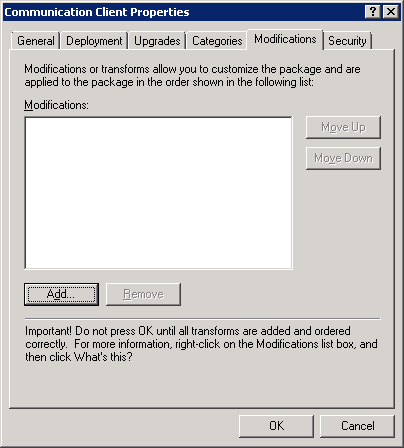
- Haga clic en ‘Agregar’ e ingrese la ubicación del archivo MST compartido en el cuadro de diálogo abierto.
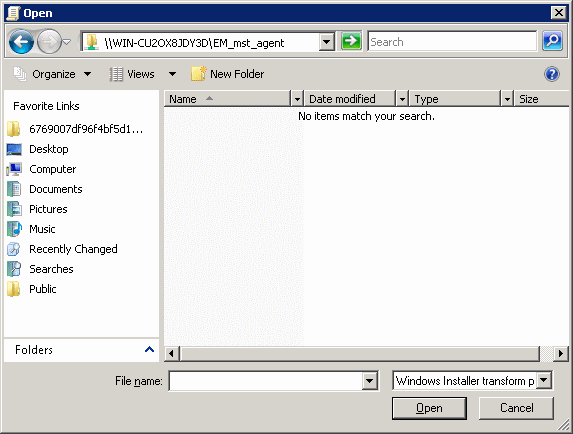
- Haga clic en “Abrir”
El nombre del archivo se mostrará en el cuadro de diálogo.
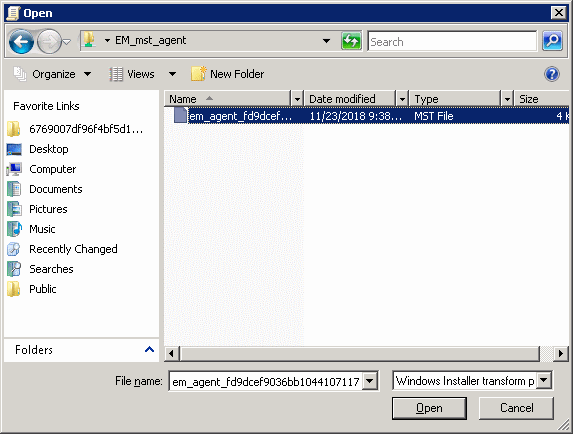
- Haga clic en ‘Abrir’ nuevamente.
El archivo MST se agregará a GPO.
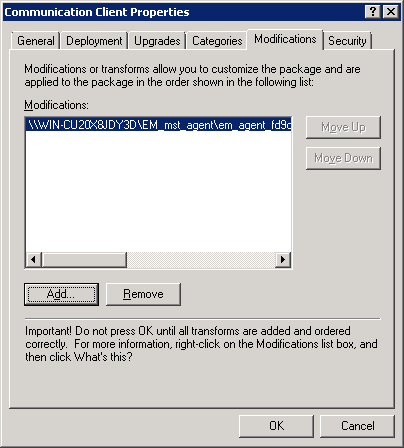
- Haga clic en ‘Aceptar’ para completar la configuración.
- Abra el símbolo del sistema, escriba gpupdate y presione Entrar para actualizar el GPO.
Eso es todo, ha agregado correctamente el archivo MST al GPO.
Después de la primera conexión exitosa, se aplicarán los perfiles de grupo de dispositivos y se asumirá la configuración del proxy del cliente. Asegúrese de que los perfiles (a través de los perfiles de dispositivo, grupo de dispositivos, usuario y / o grupo de usuarios) aplicados a los dispositivos inscritos contengan la misma configuración de proxy en el componente de configuración de proxy del cliente.